Contents
はじめに
EXCELを使って同じ作業の繰り返し..。
マクロを使えば、そんな作業をボタン一つで完了させることが出来ます。
しかし、そんな便利なマクロを使うのには準備が必要です。
早速説明していきます!
設定の変更
設定といっても、複雑な手順があるわけではありません。
EXCELのリボンに[開発]という項目を追加するだけです。
- EXCELを開いたら、まず[ファイル]という項目を開きましょう。
- 左下の方にある[オプション]という項目を開きます。
- 開いたオプションの左中央付近にある[リボンのユーザー設定]を選択します。
- 右のメインタブの中にある[開発]のチェックボックスにチェックを入れます。
- 最後にリボンの中に[開発]という項目が追加されていれば成功です。
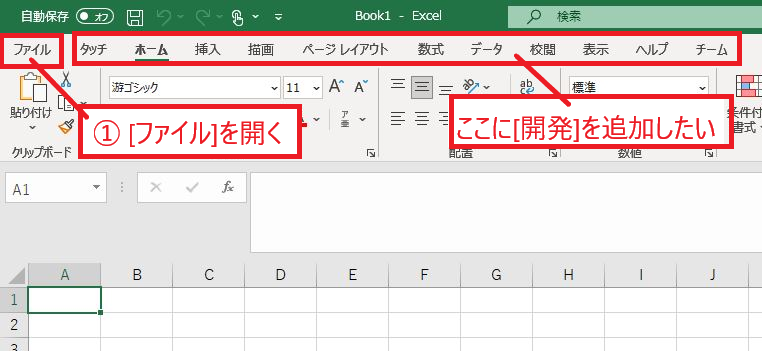
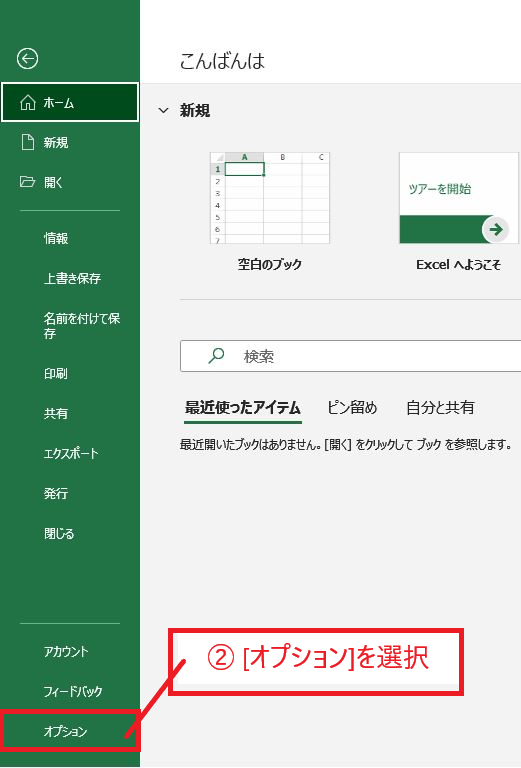
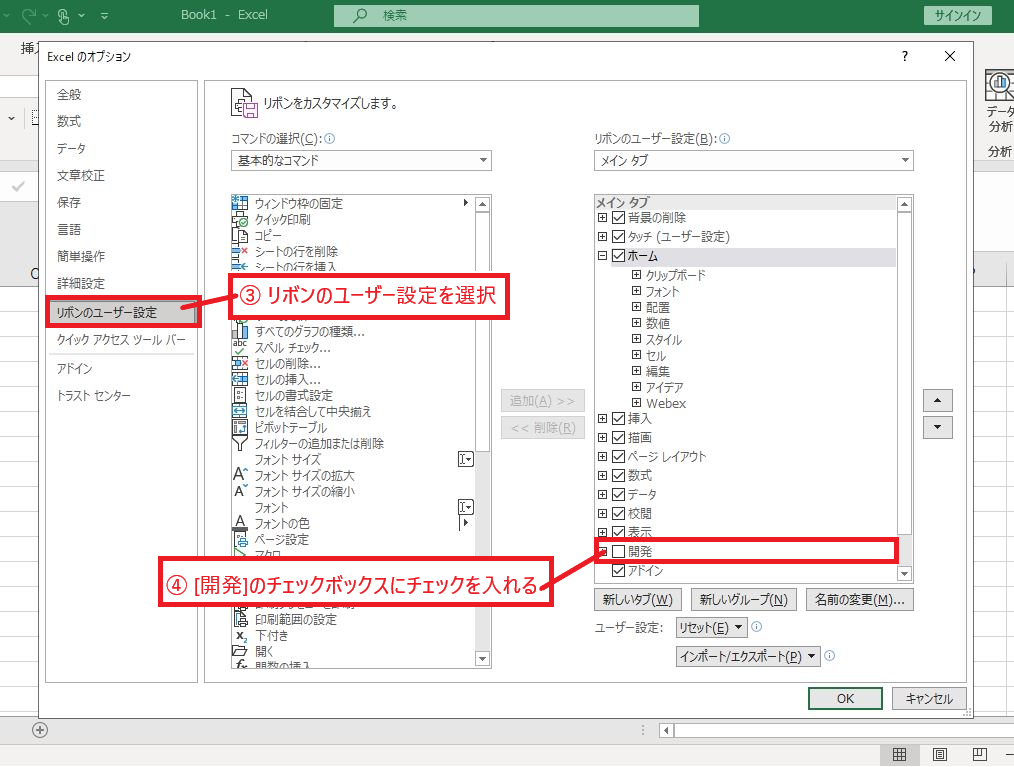
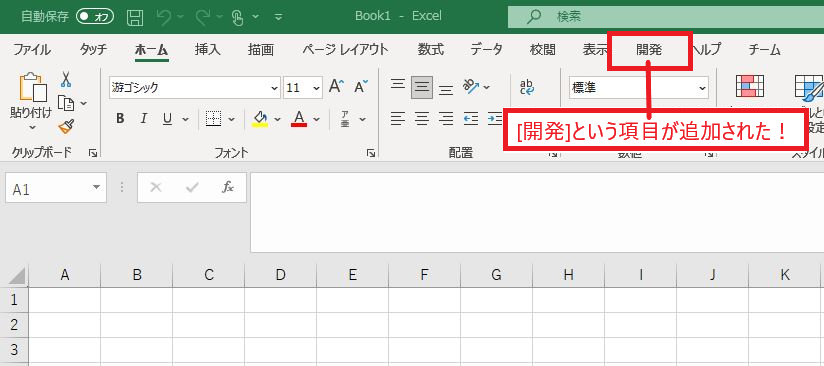
これでマクロが使えるようになりました。
マクロの使い方
次に、簡単なコードを使ってマクロを実際に動かしてみましょう。
- [開発]という項目にある[マクロ]を選択
- 出てきたウィンドウの[マクロ名]の部分に、マクロの名前を入力し[作成]を選択
- 出てきたウィンドウにコードを入力
- [開発]の[マクロ]を再び選択
- 実行したいマクロ名を選択し、[実行]を選択
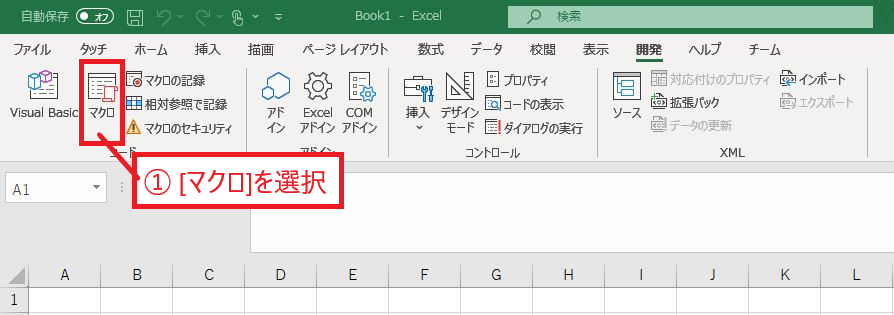
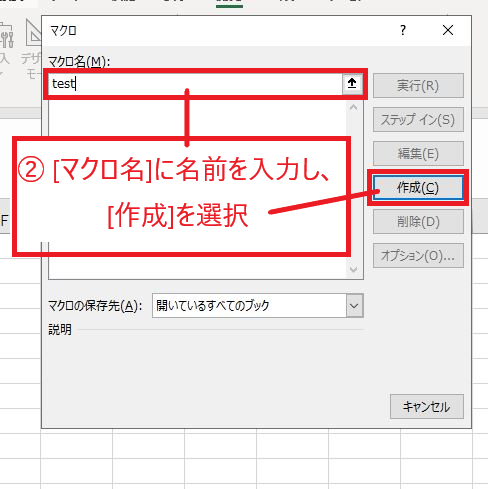
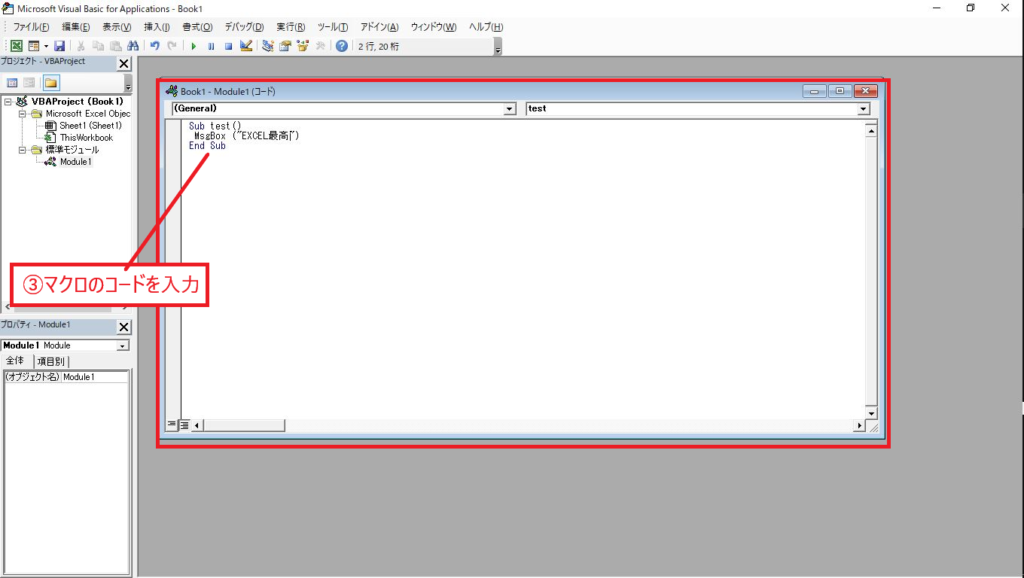
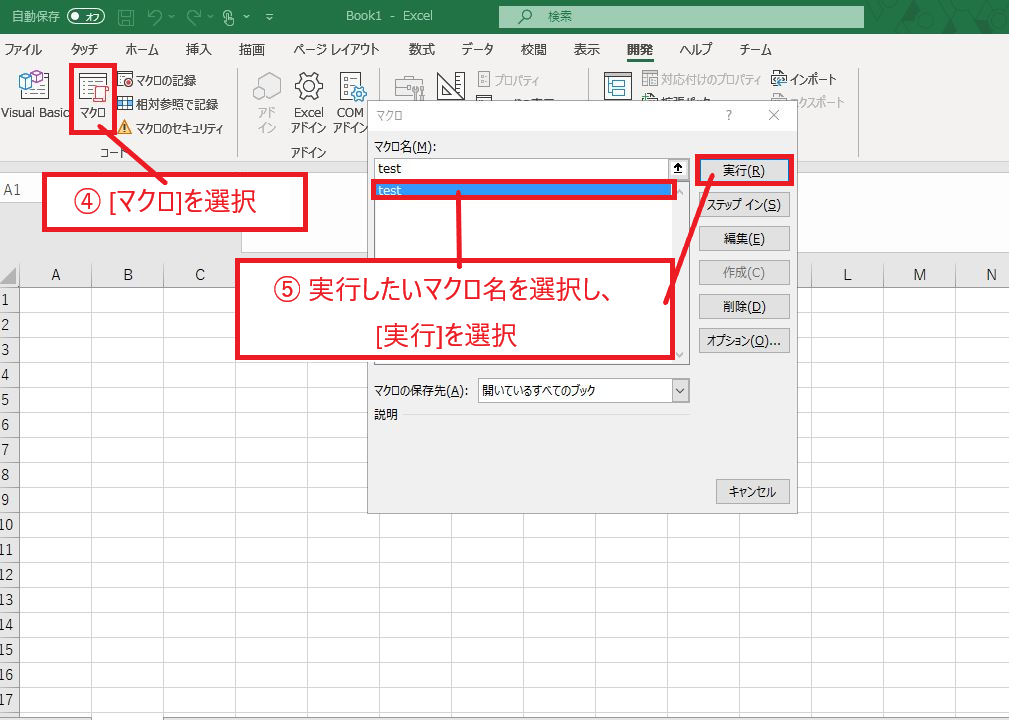
ここでは、基本的なメッセージ付きのウィンドウを表示するコードを紹介したいと思います。
Sub test()
MsgBox ("EXCEL最高")
End SubSub の横の test はマクロの名前を表しており、②で決めた名前と異なるものにするとエラーが発生してしまいます。また、 MsgBox はメッセージボックスを表示する関数でありカッコ内に表示したい文字を入力します。この時に、カッコ内の文字をダブルクォーテーション(“)で囲うことを忘れないでください。
このコードを実行すると「EXCEL 最高」と表示された、メッセージボックスが表示されると思います。
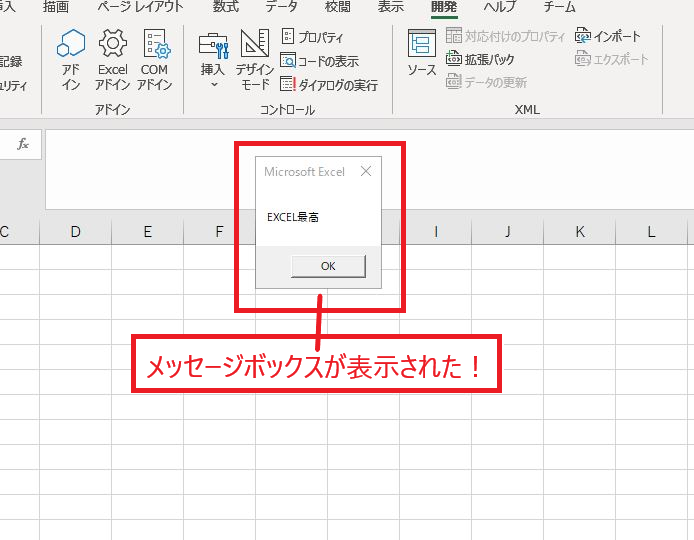
最後に
これでマクロを使えるようになりました。あとは、あなたの頑張りしだいでExcelはいくらでも快適に使うことが出来ます。あなたも良きExcelライフを過ごしてはいかがでしょうか。